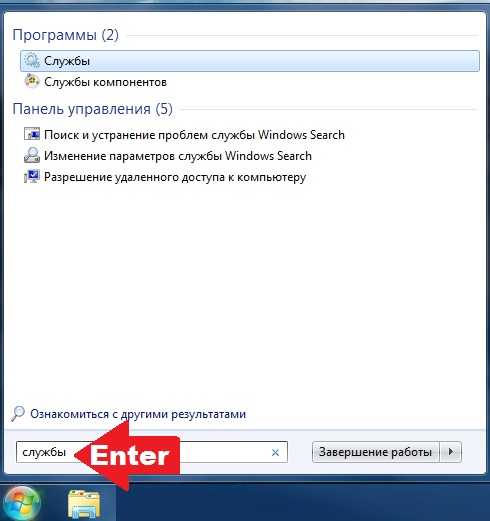Что делать, если отключается «Диспетчер печати»?
Способ 1: очистка папки «PRINTERS»
Прежде всего, стоит заподозрить, что информация, накопленная в папке «PRINTERS», привела к конфликту в системе, из-за чего служба «Диспетчер печати» постоянно вылетает. Чтобы решить проблему, достаточно данную папку очистить.
1. Для этого убедитесь, что принтер подключен к компьютеру с помощью USB-кабеля, а затем пройдите к папке C:\\Windows\\System32\\spool\\PRINTERS.
2. Открыв нужную папку, удалите все файлы, содержащиеся в ней.
3. После этого попробуйте запустить службу «Диспетчер печати», а затем отправьте документ в печать.
Обратите внимание, что для того, чтобы служба «Диспетчер печати» не вылетала, не печатайте предыдущий документ, собственно, из-за которого служба и вылетала. Если вам требуется распечатать именно этот документ, попробуйте пересохранить его в новый файл
Способ 2: переустановка драйверов на принтере
Вторая вероятная причина вылета службы печати – неполадки с драйверами на принтер.
1. Чтобы переустановить драйвера на принтер, предварительно и необходимо с компьютера удалить. Для этого откройте меню «Панель управления», а затем пройдите к разделу «Удаление программ» или «Программы и компоненты».
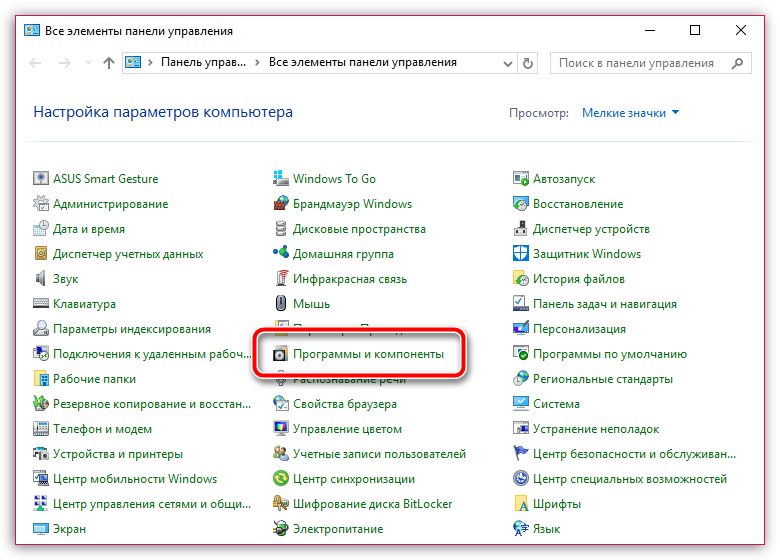
2. В списке установленных программ найдите драйвера на свой принтер и выполните их деинсталляцию.
3. Пройдите на компьютере в папку %SystemRoot%\\System32\\spool\\drivers и выполните ее удаление.
4. Перезагрузите компьютер, а затем повторно выполните установку драйверов на принтер.
Способ 3: проверка системы на наличие ошибок
В системе имеется системный сбой или ошибка, которая и вызывает вылет службы «Диспетчер печати». В ОС Windows имеется встроенная функция, которая поможет проверить систему на наличие ошибок и, в случае их обнаружения, своевременно устранить. 1. Для начала вам потребуется запустить командную строку с правами администратора. Для этого вызовите строку поиска Windows и введите в нее поисковый запрос «cmd» (без кавычек). На экране отобразится результат поиска, по которому необходимо щелкнуть правой кнопкой мыши и в отобразившемся контекстном меню выбрать параметр «Запустить от имени администратора».
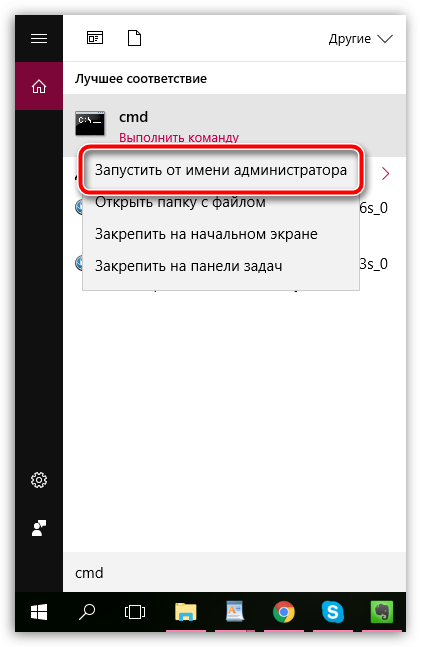
sfc /scannow
Обратите внимание, что процедура сканирования системы может занять длительное время, поэтому позаботьтесь о том, чтобы компьютер на время проверки оставался запущенным. Как только выполнение сканирования будет завершено, Windows автоматически исправит найденные ошибки
После этого вам лишь остается закрыть окно командной строки и выполнить перезагрузку компьютера
Как только выполнение сканирования будет завершено, Windows автоматически исправит найденные ошибки. После этого вам лишь остается закрыть окно командной строки и выполнить перезагрузку компьютера.
Способ 4: проверка компьютера на наличие вирусов
Зачастую многие проблемы в работе компьютера вызывают вирусы, имеющиеся в системе. Проблему можно попробовать решить, выполнив сканирование системы на наличие вирусных угроз.
Для выполнения сканирования вы можете использовать как установленный антивирус, так и отдельно скачать специальную утилиту Dr.Web CureIt. Если по результатам проверки антивирусом будут обнаружены вирусы, вам понадобится их удалить, а затем осуществить перезагрузку компьютера.
После этого попробуйте запустить службу и отправить документ в печать. Если проблема осталась по-прежнему актуальной, воспользуйтесь рекомендацией, приведенной в следующем способе.
Способ 5: восстановление системы
Вирус или системный сбой мог вызвать неполадку, которую можно попробовать решить с помощью функции восстановления системы, вернув работу компьютера к тому моменту, когда неполадок в системе не наблюдалось.
Для этого вызовите меню «Панель управления» и осуществите переход к разделу «Восстановление».
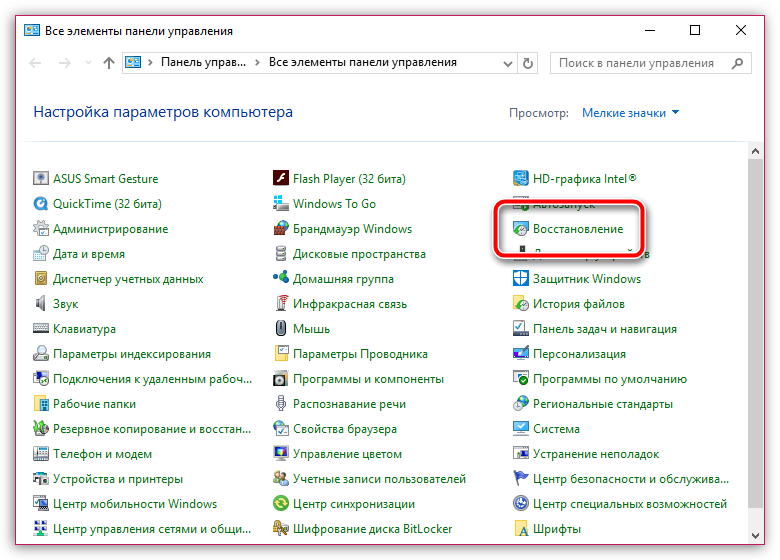
Выберите пункт «Запуск восстановления системы». Спустя мгновение на экране появится список доступных точек восстановления. Вам потребуется выбрать ту, которая соответствует периоду, когда печать на принтере выполнялась нормально.
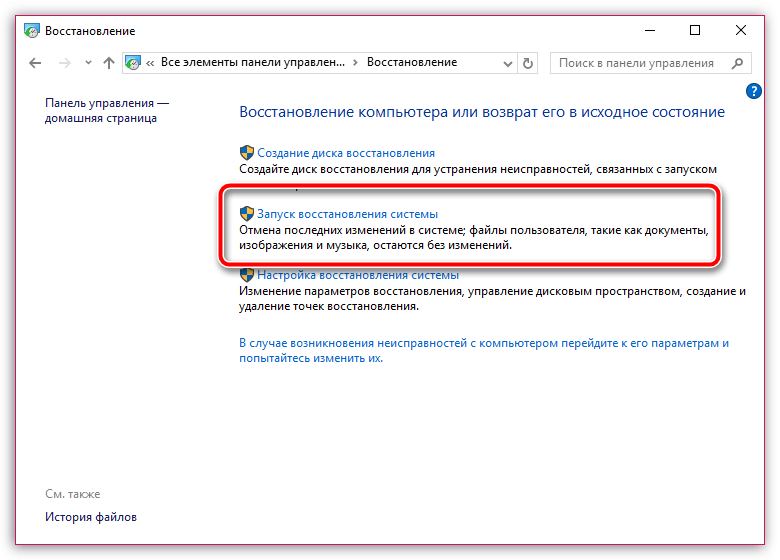
Обратите внимание, что процедура восстановления системы может затянуться на долгие часы (время выполнения процесса зависит от количества изменений, внесенных в операционную систему со дня выбранной точки отката). Процесс восстановления полностью вернет работу системы вспять
Изменению не будут подвергнуты лишь пользовательские файлы
Процесс восстановления полностью вернет работу системы вспять. Изменению не будут подвергнуты лишь пользовательские файлы.
Способ 6: переустановка Windows
Конечно, способ может показаться слишком радикальным, но если вы затрудняетесь решить проблему со службой «Диспетчер печати», стоит попробовать воспользоваться им.
Переустановка всех портов принтера
Наиболее эффективным способом является простая переустановка всех портов. Это исправление считается эффективным в версиях Windows 7, 8 и 10. Для исправления сначала удалим все порты, а затем переустановим драйвера этого печатающего устройства.
Откройте «Диспетчер устройств» командой devmgmt.msc из окна «Выполнить» (Win + R).

Прокрутите список установленных устройств и разверните вкладку «Очереди печати». Затем щелкните правой кнопкой мыши на каждом драйвере и нажмите кнопку «Удалить».
После удаления всех драйверов разверните вкладку контроллеров USB. Удалите каждый порт USB, к которому может быть подключено печатающее устройство, правым щелчком мыши.
После перезагрузите ПК. При следующем запуске Windows автоматически установит набор универсальных драйверов и портов.
Примечание: Если сбой при вызове функции Startdocprinter не возникает, то можно оставить универсальные драйвера или установите оригинальные (совместимые), загруженные с сайта производителя.
Если вы получаете код ошибки ERROR_INVALID_HANDLE ‘ с описанием «Неверный дескриптор», выполните действия по устранению неполадок, перечисленные в этой статье, чтобы исправить это.
«Недопустимый дескриптор»
Эта ошибка затрагивает пользователей Windows 10, когда они пытаются войти на свои компьютеры. Сообщение об ошибке «Неверный дескриптор» не позволяет пользователям подключаться к своим учетным записям и фактически использовать свои ПК.
Есть две основные причины этой ошибки: последнее обновление Windows 10 не было установлено правильно или некоторые системные файлы были повреждены или повреждены. Вот как один пользователь описывает эту проблему:
Поэтому я только что установил обновление, и какое-то время оно работало просто замечательно. Но теперь все шло как с ума, а BSOD я попытался перезагрузить компьютер, и он выдал «Неверный дескриптор». Другая проблема – когда я нажимаю кнопку выключения после того, как дескриптор недействителен, он остается включенным и не выключается.
В Windows 10 эта ошибка также блокирует процесс печати, в результате чего пользователи не могут добавить принтер или использовать уже установленный.
Ошибка «Неверный дескриптор» также влияет на более старые версии Windows, не позволяя пользователям устанавливать какие-либо обновления или программное обеспечение на свои компьютеры.
В этой статье мы покажем вам, как исправить ошибку «Неверный дескриптор» в Windows 10, а также в более старых версиях Windows.
Шаг № 2: Проверяем работоспособность службы
После проверки Windows 7 на вирусы, конечно, неплохо было бы просканировать ее и на наличие системных ошибок, например, воспользовавшись командой sfc /scannow, заданной на исполнение в утилите «Выполнить»:

Однако учитывая, что подобный процесс занимает довольно много времени, можно пропустить этот шаг и сразу же перейти к проверке работоспособности самой службы печати. Для этого достаточно лишь ввести соответствующий запрос в строку поиска, встроенного в меню «Пуск»:
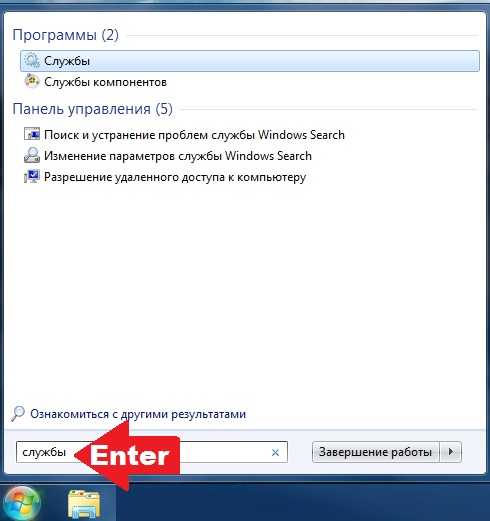
Так или иначе, после открытия окошка «Службы» от нас требуется разыскать пункт «Диспетчер печати», а затем, воспользовавшись подходящими кнопками, сначала отключить эту системную программку, а потом включить ее.
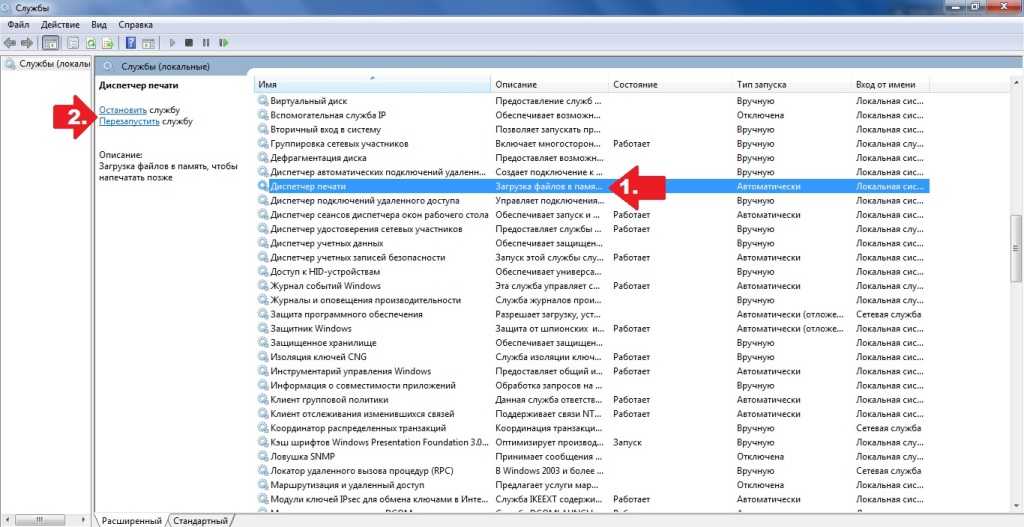
Если и это не вернуло диспетчер в норму, повторно отключаем его и шагаем на диск C. Здесь находим папку Drivers и благополучно удаляем все ее содержимое с помощью Del:
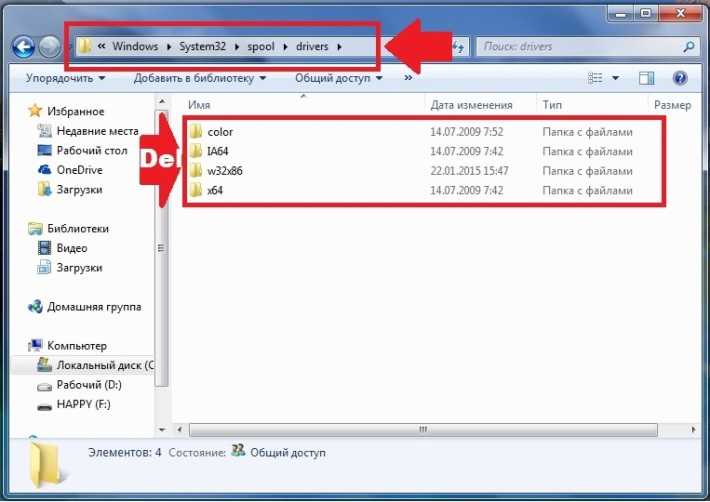
После этого возвращаемся в окошко «Службы», повторно запускаем диспетчер печати и переходим к переустановке драйверов.
Вкратце о причинах
В принципе, как и полагается, для того чтобы решить какую-то проблему для начала необходимо разобраться с тем, из-за чего же она, собственно, возникла. Сказано – сделано. Покопавшись в настройках компьютеров с проблемным диспетчером печати, чудесным образом было обнаружено несколько факторов, поспособствовавших преждевременной кончине этой ранее вполне сносно работающей службы в Windows 7. В частности, среди причин подобной неполадки оказались:
- вирусы, благополучно осевшие в системе;
- устаревшие и некорректно установленные (несовместимые) драйвера для принтеров;
- нелицензионная версия винды;
- общая перегрузка компьютера всяческими мусорными файлами, приводившая к замедлению исполняемых в Windows процессов.
Исходя из этого, варианты избавления от проблем в диспетчере печати напросились сами собой, правда, изначально в форме всем знакомого «метода тыка». Рассмотрим, как же они выглядят и как их использовать на деле.
Почему диспетчер очереди печати отсутствует в списке служб
Сделаем небольшое отступление для тех, у кого этой службы в списке нет. Что делать в этом случае?
Во-первых, попробуйте поискать службы под названием Printer Spooler. Это она и есть, только в англоязычном варианте. Нашли? Тогда ура, дальше работаем с ней.
Если нет, то второй пункт. Диспетчер печати может отсутствовать и в том случае, если вы пользуетесь нелицензионной версией Windows. В таком случае, если всё, о чём мы будем говорить ниже, вам не поможет, придётся обращаться к специалисту для переустановки системы, и, желательно, в этот раз не пожалеть денег на лицензию. А что делать?
Ещё одна причина, по которой вы можете не обнаружить этой службы. Диспетчер печати может пропасть и в том случае, если вы попробовали уже что-то делать на диске C:\\ — удаляли какие-то файлы, запускали сторонние программы. В этом случае скорее всего вы своими руками удалили эту службу и вам нужно будет просто её переустановить.
И последняя, наиболее распространённая причина проблем с этой службой — наличие вирусов на вашем оборудовании. Перед тем, как пробовать что-либо делать с диспетчером печати, просто проверьте компьютер на вирусы. И только если проблемы не обнаружены, переходите к другим действиям.
Также при отсутствии диспетчера печати попробуйте следующие шаги:
- Меню «Пуск», команда «Выполнить».
- Вводимregedit — команда, вызывающая окно реестра.
- В левой колонке ищем реестр HKEY_LOCAL_MACHINE/SYSTEM/CurrentControlSet/Services/Spooler и здесь проверяем параметр DependOnService — должно быть прописано RPCSS http.
- Перезапускаем службу «Диспетчер печати».