С новыми экранами Apple что-то не так
Проблема с мерцающими серыми и зелеными экранами затронула всю серию iPhone 12, но экраны смартфонов этой серии имеют и другие недостатки. Так, дисплеи некоторых смартфонов iPhone 12 Pro Max, цена которых в России достигает 140 тыс. руб., могут очень сильно мерцать при записи видеороликов.
Возможна ли настоящая персонализация общения на рынке B2B?
Бизнес
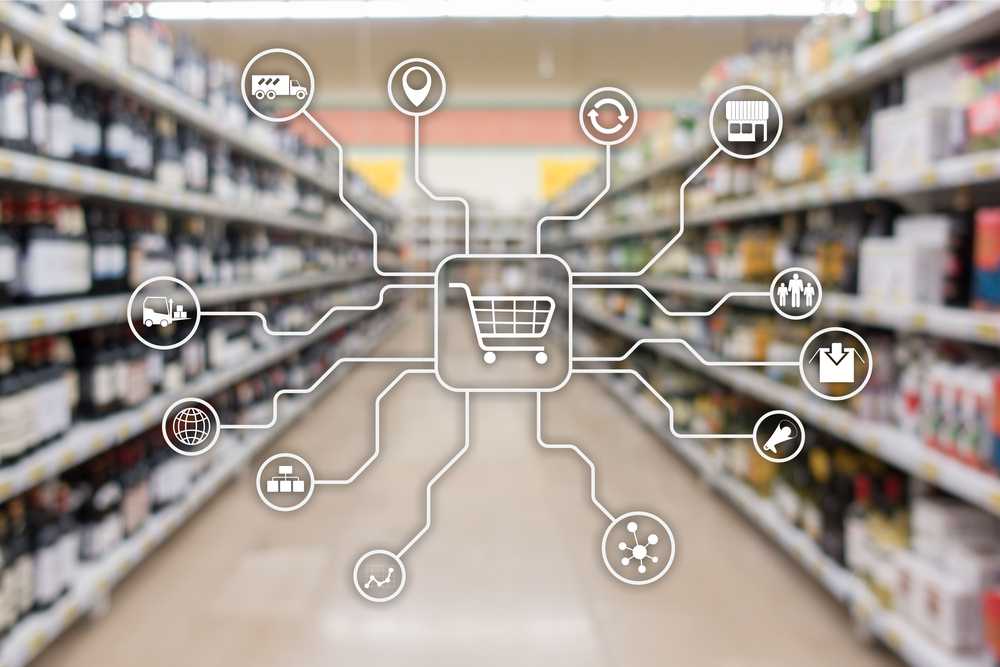
По словам пользователей, эту проблему не удается решить ни перезагрузкой устройства, ни сбросом его на заводские настройки. Apple пока не решила эту проблему и даже не признала ее существование.
Дисплей в iPhone 12 mini тоже вызывает недовольство пользователей – на форумах Reddit, MacRumors и самой Apple они пишут о нестабильной работе тачскрина. К примеру, они сообщают, что экран не всегда реагирует на касания, если проводить по нему снизу вверх для разблокировки смартфона или не определяет тапы по иконкам фонарика или камеры в нижней части дисплея.
На сайте Apple 13 ноября 2020 г. появилось сообщение от пользователя под никнеймом Rastajafarian, в котором он говорит, что тачскрин его iPhone 12 mini очень не любит дополнительные аксессуары для смартфонов. По его словам, если поместить мобильник в фирменный чехол Apple MagSafe или наклеить на дисплей защитное стекло, то все работает замечательно, но стоит установить оба этих аксессуара одновременно, сенсорный слой начинает некорректно обрабатывать касания.
Rastajafarian приобрел два одинаковых iPhone 12 mini – себе и своей сестре. Описанная им проблема проявилась лишь на одном мобильнике из двух.
- Короткая ссылка
- Распечатать
Советы, как избежать прожига экрана
Как мы уже упоминали ранее, выгорание экрана происходит в тот момент, когда приложение постоянно показывает статические логотипы, контент или элементы пользовательского интерфейса. Несмотря на то, что у Apple есть некоторая тактика смягчения эффекта, она не защитит от выгорания, если вы не выполните эти шаги.
Избегайте статичного контента. Если у вас нет причин оставлять статичную картинку на дисплее в течение длительного периода времени, лучше избегать этого. Это не относится к видео, если только в нем нет статического или неподвижного объекта. Особенно критично делать это с картинками с ярким фоном.
Используйте CarPlay вместо приложений-навигаторов. Навигационные приложения печально известны своим эффектом прожига экрана, главным образом потому, что люди часто и последовательно их используют. Если вы можете, используйте вместо этого систему CarPlay или встроенную развлекательную систему вашего автомобиля.
Включите Автоблокировку и Автояркость. Вы можете установить автоматическую блокировку, выбрав Настройки → Экран и яркость → Автоблокировка (подробно). Чем меньше будет заданный интервал, тем лучше. Яркость дисплея можно установить вручную в том же меню настроек или в Настройки → Универсальный доступ → Дисплей и размер текста → Автояркость.
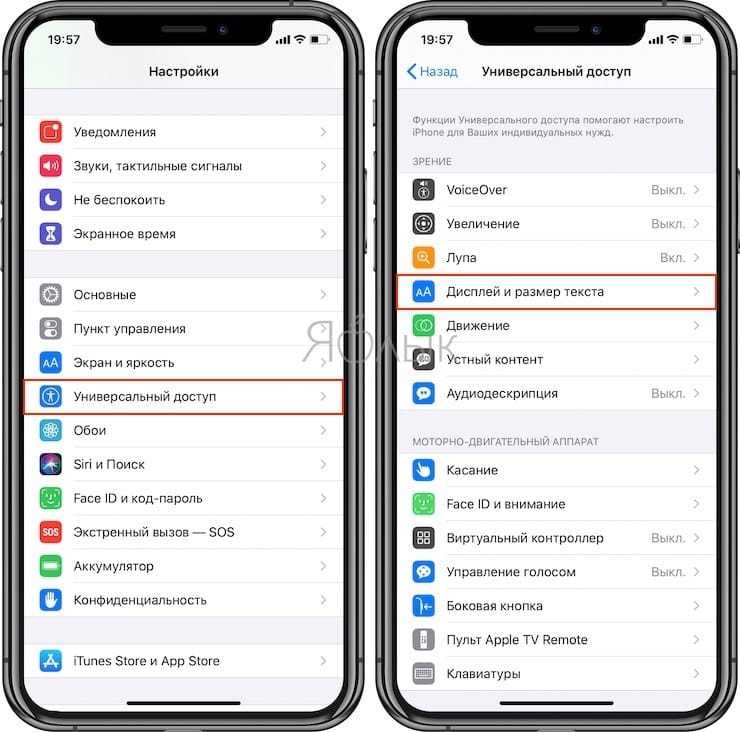
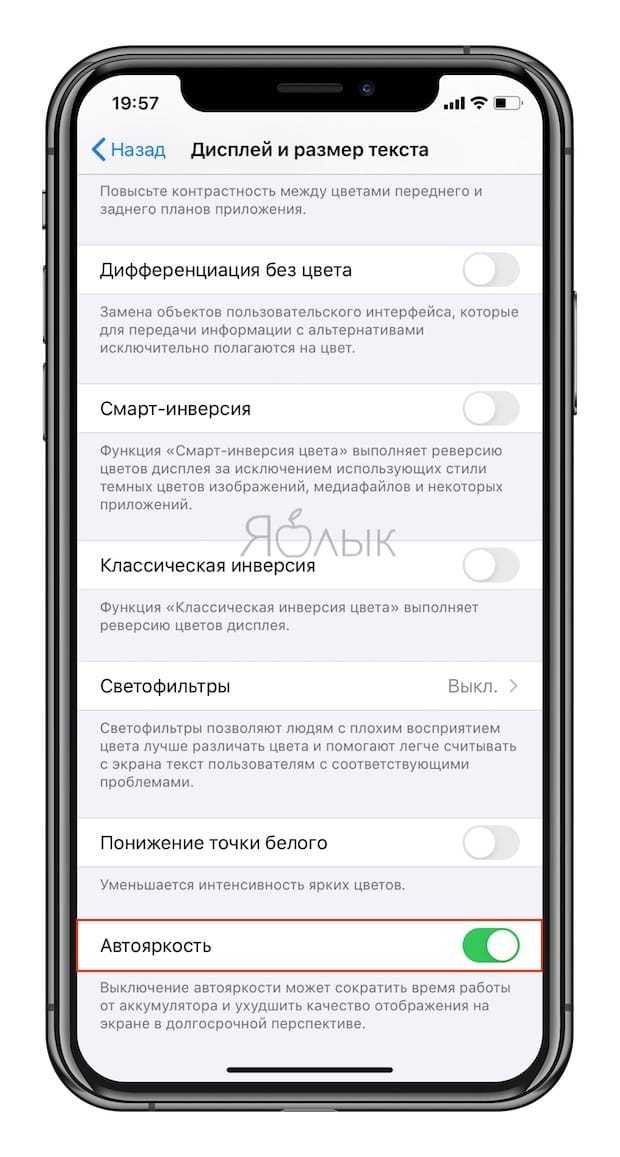
Уменьшите яркость. Иногда избегать статического контента на вашем iPhone не получается. Но вы можете хотя бы уменьшить степень выгорания экрана, уменьшив яркость. Установите этот параметр вручную с помощью Центра управления.
Включить True Tone. Если ваше устройство имеет дисплей True Tone, оставьте его включенным (подробно). Существует вероятность того, что это поможет смягчить проблему с течением времени, так как синие субпиксели – главный источник проблемы.
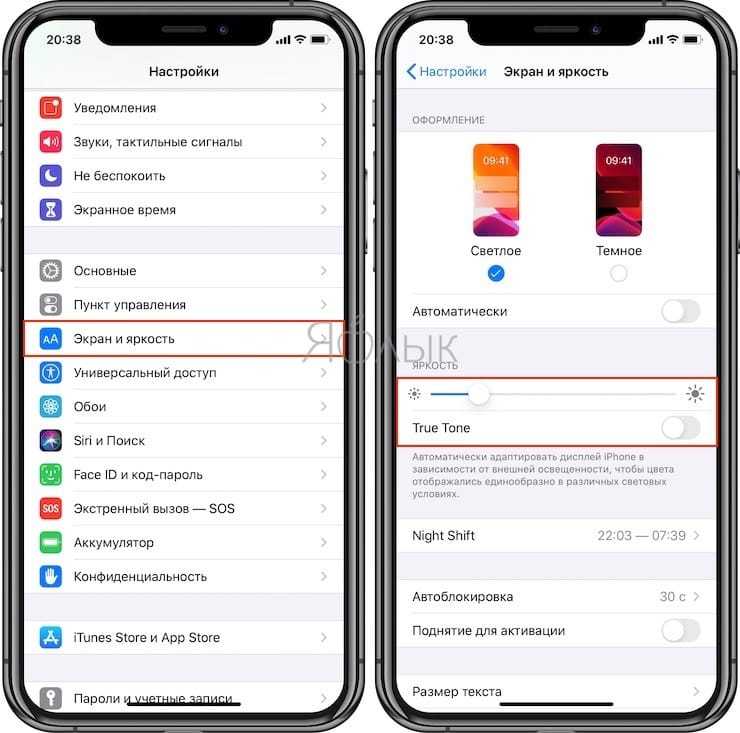
Если вы заметили, что некоторые элементы пользовательского интерфейса проявились на вашем дисплее и хотите знать, что стало тому причиной, то вы можете воспользоваться функцией «Экранное время». Это позволит увидеть, какие приложения вы используете чаще всего.
Вы случайно переместили иконку.
Вы, наверное, заметили, что прилипшую к пальцу иконку можно, не отпуская пальца, перемещать по экрану, меняя ее положение и раздвигая другие иконки. При перемещении за границы экрана она оказывается на соседнем рабочем столе. Вот этот случай типичен, когда вы случайно задержали палец на иконке дольше необходимого и не заметили, как он прилип и переместился на соседний стол. Так что попробуйте поискать «пропавшую» иконку на соседних рабочих столах.
Второй случай перемещения — создание Папки. Если прилипшую иконку поместить не между другими иконками (в этом случае она раздвигает их), а прямо поверх другой иконки и в этом положении отпустить, то обе иконки помещаются во вновь созданную папку с именем (которое можно изменить, тапнув на нем). Вы также можете по неопытности не заметить, что создали папку и в ней «потеряли» свою иконку. Ищите папки, входите в них и вытаскивайте вашу иконку обратно наружу, на рабочий стол и в нужное место. Кстати, папки — очень удобный инструмент для экономии места на рабочем столе. Пользуйтесь ими сознательно. Смотрите пару папок на первом скриншоте.
Значки телефона, контактов, смс сообщений и других программ могли пропасть с рабочего стола по одной из трех причин.
Самая распространенная причина: значки пропадают из-за переноса программ с основной памяти на флешку. Так пропадают иконки загруженных из Плей Маркета приложений: ютуб, viber (вайбер), скайп, плей маркет, фонарик.
Встроенные программы: камера, смс, трубка телефона, меню, сообщения, галереи, настройки, загрузки, вай фай и другие находящиеся в телефоне «по умолчанию» после установки ОС, по этой причине пропасть не могут.
Другая причина – нечаянное удаление или перемещение значка на другой экран или в иной раздел операционной системы.
Переместить значок телефона, контактов, смс сообщений и других программ можно случайно, особенно часто такое бывает, когда смартфон побывает в руках у ребенка.
Третья причина, перемещение иконок, в папку ранее созданную или которая создается автоматически, при наползании одного значка на другой.
Ремонт и регулировка камеры заднего вида автомобиля своими руками
Если у вас в автомобиле не работает камера заднего вида, это еще не повод отчаиваться. В большинстве случаев, проблема кроется в небольших неисправностях, которые вполне можно исправить самостоятельно. О том, что делать, если в автомобиле не работает камера заднего вида и как ее починить вы узнаете из статьи.

Чаще всего данное устройство располагается в машине в трех местах. Это или замок багажника (ручка), или рамка плафона подсветки номера, или же ее можно установить в салоне (в автомобилях – универсалах).
Как показывает практика, меньше всего от каких-либо проблем страдают камеры, которые решили устанавливать прямо в салоне. Ведь они не подвергаются агрессивному воздействию окружающей среды. Под этим воздействием в первую очередь понимается влага, попадающая устройство.
Попадание воды внутрь устройства может привести не только к его полному отказу работать. Могут возникнуть дефекты изображения. Часто, автовладельцы жалуются, что камера не показывает изображение или же картинка выглядит мутно. Скорее всего, причиной этому является именно попадание влаги в камеру заднего вида.
Способы устранения неисправностей и демонтаж устройства

У каждого автовладельца есть два способа осуществить ремонт камеры заднего вида. Первый из них и самый простой – отдать ее в ремонт. Вы можете обратиться в свой сервисный центр компании-производителя. Если машина еще находится на гарантийном обслуживании, то это нужно сделать обязательно. Самостоятельный ремонт лишит вас гарантии.

Но часто дешевле и проще будет осуществить простой ремонт самостоятельно. Если перестала работать камера заднего вида или есть сбои в работе, можно попробовать провести ремонт.
Инструкция будет приводиться на примере автомобилей марки KIA.
- Если камера заднего вида не включается автоматически или вообще, чтобы ее снять, нужно демонтировать всю обшивку.
- Для этого сначала снимается небольшая панель в верхней части, под которой спрятаны болты. Снимите их, чтобы удалить основную часть обшивки.
- Под ней вы найдете четыре гайки, которыми закреплена ручка багажника. Сама камера закреплена двумя саморезами, еще два фиксируют ее разъем.
- Вы можете столкнуться со следами коррозии. Вначале удалите его, а потом можно разобрать устройство.
- Корпус стянут четырьмя саморезами. Когда будете разбирать устройство, осторожнее — они могут окислиться.
- Если внутри камеры будет влага, то ее нужно будет просушить. Почистите щеткой, а потом покройте платы лаком, чтобы защитить их от влаги.
- В камере обычно есть две прокладки. Одна размещена на окуляре камеры, а другая находится на стыке между пластиковыми частями камеры и металлическим корпусом. Обе могли прийти в негодность после определенного времени эксплуатации. Замените их при необходимости.
- Соберите камеру обратно действовать надо в обратном порядке, предварительно обработав все стыки герметиком. Использовать лучше бутилкаучуковый.
Инструкция по регулировке прибора своими руками

Когда вы установили камеру, она нормально работает, исчезло помутнение, важно ее правильно отрегулировать. Не все автовладельцы знают, как это делается
Из-за этого, они не могут сделать все своими руками и проверить работоспособность устройства.
Основная задача – это настроить парковочные линии. Этот включенный режим сильно облегчает парковку.
- Возьмите обычный деревянный брусок, длиной 2 метра. Его стороны должны быть 2-3 сантиметра.
- Положите его на расстоянии метра от центра заднего бампера. Края бруска должны выступать из-за бортов автомобиля на примерно одинаковое расстояние.
- Затем, садитесь в автомобиль и зайдите в сервисное меню. Может потребоваться совершить дополнительные действия, например, несколько раз включить и выключить габаритные огни.
- После этого, вам нужно будет попасть в настройки камеры и выбрать марку автомобиля.
- Когда активируется камера заднего вида, вам нужно будет повернуть руль вначале вправо до упора, а потом влево – это делается для ее регулировки. Затем нажмите «далее». На экране появится прямоугольный контур.
- Используя клавиши вверх, вправо, вниз и влево нужно будет поместить его так, чтобы брусок оказался точно в центре. Затем нажмите на подтверждение.
Это собственно говоря и есть все действия, которые вам нужно выполнить для настройки устройствами. Теперь, когда вы будете его включать, начнут появляться желтые линии, облегчающие парковку. Помните, что любая последующая разборка может потребовать последующей перенастройки устройства.
Цена вопроса
https://youtube.com/watch?v=H-Li5F-Irbw
Что делать, если перестала работать камера на Андроиде
Трудно представить себе владельца современного гаджета, который использовал бы его только для звонков и передачи сообщений. Смартфоны и планшеты объединили в себе практически все – телефон, будильник, аудио и видео плееры и многое другое. И вдруг случается так, что на Андроиде не работает камера. Как исправить эту проблему?
Причины сбоя камеры
Один из важных модулей нынешних гаджетов может перестать работать по ряду причин, среди которых можно выделить несколько основных:
- Обновление прошивки системы. Из-за неправильной процедуры или какого-то сбоя в процессе обновления очень часто слетают настройки различных модулей.
- Вирусная атака. Количество и разнообразие вредоносных программ достаточно велико.
- Повреждение устройства. Различное механическое воздействие (падение, удар, попадание под воду и прочее) может привести к некорректной работе камеры.
- Мусор. У камеры есть датчик, загрязнение которого или попадание на него пыли может нарушать работу.
- Кэш модуля. Это чисто программная причина.
В любом из этих случаев на экране могут возникать различные сообщения (например, пишет «Сбой камеры»), окно может зависать, вылетать или представлять собой только черный экран. Так что делать, если на телефоне перестала работать камера?
Как решить проблему
Возврат к заводским настройкам
Этот способ позволит исправить проблему с настройками системы и модуля, возникшими при тех или иных причинах. Но делать это нужно правильно, для чего:
- сначала сделать резервную копию необходимых файлов и данных, а также самой системы (этот пункт необязателен, но лучше им не пренебрегать);
- далее зайти в настройки устройства, вкладка Общие;
- найти пункт «Резервное копирование и сброс» (в разных версиях Андроид и моделях название может отличаться);
- в новом окне выбрать пункт «Сброс настроек»;
- ознакомиться с информацией о том, какие данные будут удалены;
- убедиться, что уровень заряда батареи составляет не менее 30%;
- начать сброс;
- после окончания можно проверить работу камеры и настраивать устройство.
Проверка на вирусы
Если после возврата к заводским настройкам гаджет все еще выдает сообщение об ошибке, следует проверить его на вирусы. Сделать это можно двумя путями:
- подключить телефон или планшет к ПК и просканировать компьютерной программой;
- установить утилиту непосредственно на гаджет.
В любом случае необходимо делать глубокую проверку.
Внешняя и внутренняя очистка
Полезным будет чистка устройства от различного мусора, как внутреннего, так и наружного. В первом случае достаточно протереть линзу специальной салфеткой или чистой, но с нанесением специального средства. Также можно разобрать телефон и почистить его, но для этого лучше обращаться за помощью к специалисту.
Внутренняя очистка предполагает удаление кэша модуля, для чего:
- заходим в настройки, вкладка Общие;
- выбираем пункт «Приложения»;
- несколько раз проводим пальцем справа налево, чтобы попасть во вкладку Все;
- находим камеру и заходим в нее;
- в появившемся окне нам нужна кнопка «Очистить кэш».
Установка специальных утилит
Если ни один из рассмотренных выше способов не решил проблему, есть еще вариант с установкой на гаджет программ, которые будут работать так же, как стандартная камера. Примером таких приложений можно назвать Camera MX.
Указанное приложение имеет свое собственное меню, в котором находятся главная страница с запуском съемки, галерея файлов из памяти устройства, а также большое количество различных эффектов. При помощи этой программы можно делать смешные и оригинальные селфи, в том числе GIF, которые сохраняют движение.
Использоваться при работе с такими приложениями может как основная, т.е. задняя, так и передняя камера, а значит функционально многие из них могут быть даже лучше стандартного модуля. Если же при использовании таких утилит все равно не удается получить изображение, значит проблема значительно серьезнее.
В таком случае остается только обратиться в сервисный центр. Целесообразным это будет также в случае, когда срок гарантийного обслуживания на планшете или телефоне еще не истек.
androidster.ru
Как проверить парктроники
Проверить датчик парктроника на исправность несложно. Существует несколько способов:
- Тест парктроников на щелчки;
- Диагностика на наличие характерной вибрации;
- Проверка парктроника мультиметром в домашних условиях.

Каждый из указанных способов позволит не просто убедиться в неисправности системы сенсоров, но узнать, какой именно не работает.
Для качественной диагностики потребуется помощник, смартфон, мультиметр и инструменты для демонтажа бампера и датчиков.
Как проверить на щелчки?
Активный и корректно функционирующий локатор, при приближении к нему посторонних объектов, издает слабые щелчки. Попросите друга вам помочь:
Чтобы проверить задние датчики, следует завести автомобиль и перевести рычаг коробки в режим движения задним ходом (трогаться с места не нужно);

Если же вы не знаете, как определить, какой парктроник не работает впереди, включите первую скорость на механике или режим «D» (drive) на автомате;

Вы же в это время должны сидеть рядом с локаторами и, поочередно поднося к каждому из них ладонь, внимательно слушать;
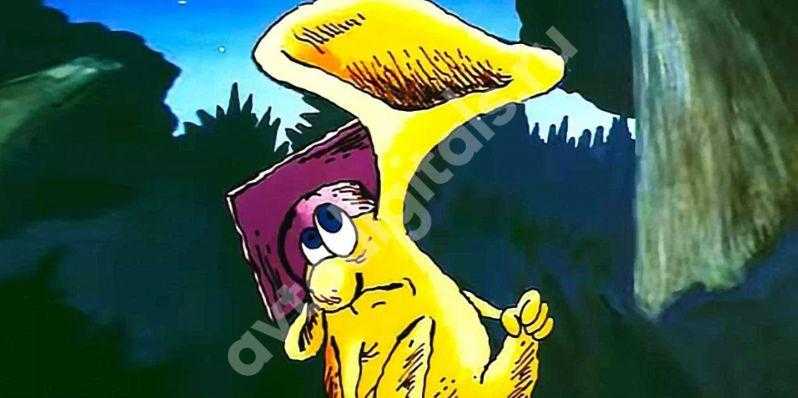
- Исправные сенсоры должны издавать слабые частые щелчки, примерно 3-6 в секунду;
- Помощник в салоне должен контролировать систему индикации: работает ли зуммер, что отображает графическая шкала?
Как проверить на вибрацию?
Еще одну тактильную проверку производят таким же способом, в паре с помощником:
- Заведите машину и активируйте парковочный радар;
- Рабочие сенсоры при работе слегка вибрируют. Это легко проверить пальцем, аккуратно проведя им по поверхности датчика;
- Поочередно протестируйте каждую метку на бампере.

Как проверить на щелчки и вибрацию с помощью смартфона?
Обратите внимание, некоторые парковочные радары работают очень тихо, иногда бывает сложно расслышать их щелчки или проверить вибрацию. Чтобы не сделать ложных выводов, рекомендуем проверить данные параметры с помощью специального приложения в смартфоне:. Скачайте утилиту-анализатор звукового спектра (умеет строить диаграмму принятого звука);
Скачайте утилиту-анализатор звукового спектра (умеет строить диаграмму принятого звука);
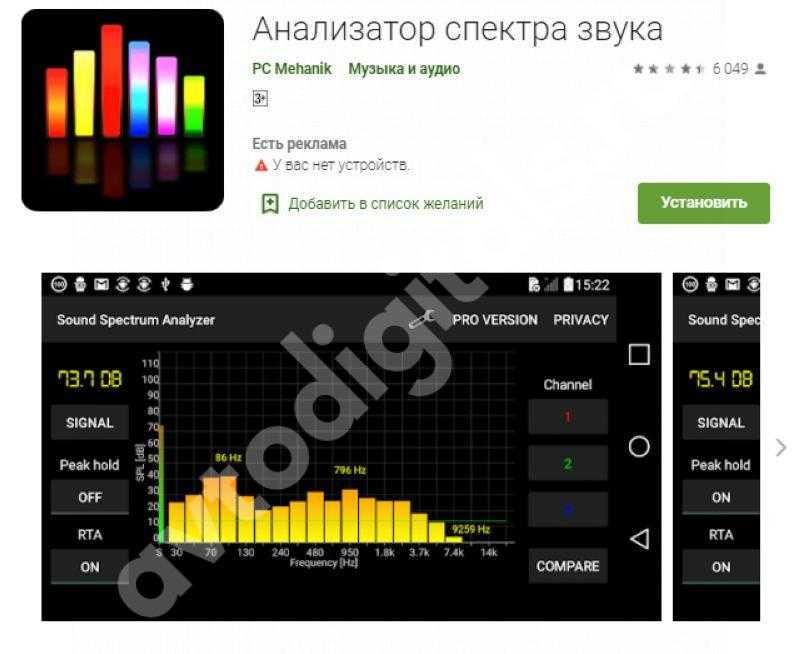
- Активируйте приложение и включите двигатель, переведите рычаг коробки в нужное положение (для запуска парктроников);
- Поочередно подносите микрофон к каждому из датчиков. Во время теста слегка покачивайте гаджетом из стороны в сторону (с амплитудой не больше 2 см);
- Каждый сенсор следует записывать в течение 30 секунд
- После, остается только проверить записи. Сигналы вибрации обязательно отобразятся в диаграмме звука. А щелчки, даже слабые, будут слышны, если прибавить громкость.
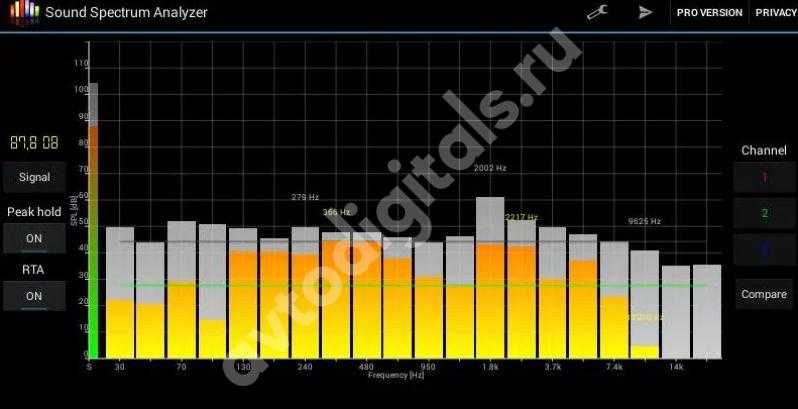
Программные ошибки
Заражение вирусами
. Очень , которая растет пропорционально популярности Android. Для ее решения необходимо установить антивирусную программу, просканировать систему и удалить все угрозы. Подробнее процесс .
Недостаток памяти
. В процессе использования смартфона внутренняя память может быть заполнена под завязку. В данном случае камера включается, но запись видео и получение фотографий будут невозможными. Убедитесь, что объема свободного места достаточно для выполнения функций камеры. Это касается и microSD-карт, которые используют для расширения памяти. О том, как грамотно освободить память, мы писали .
Очистка кэша
. Временные файлы накапливаются в системе и при использовании камеры. Это приводит к переполнению кэша, поэтому ресурсов для выполнения действий просто не хватает. Необходимо периодически выполнять очистку. Для этого нужно зайти в Настройки — Приложения — Камера
. Внизу открывшегося окна доступна кнопка «Очистить кэш».
Неправильная настройка
. Главной проблемой часто является выбор места для сохранения записей с камеры. Если опция была выставлена на microSD-карту, которая позже была извлечена, необходимо выполнить корректировку настроек.
Конфликт приложений
. Если проблемы с камерой начались после установки какого-либо приложения, необходимо удалить его и проверить работу устройства.
Некорректная прошивка
. Иногда приходится выполнять установку
Очень важно инсталлировать подходящую версию программного обеспечения с официального сайта. В противном случае некоторые функции (камера, звук, поворот экрана, Wi-Fi) могут не работать
В худшем случае, устройство перестанет запускаться вовсе, поэтому будьте осторожны.
Обновление ОС
. Стандартные настройки подразумевают автоматическое обновление операционной системы до новой версии. Несмотря на то, что апгрейд предоставляется производителем, довольно часто происходят сопутствующие неполадки, в том числе с камерой. Чтобы исправить проблему, можно сделать откат системы, т.е. установить более старую версию платформы, которая обеспечивала работоспособность всех модулей. Рекомендуется также отключить последующее автоматическое обновление.
ВНИМАНИЕ!
Если гаджет находится на гарантийном обслуживании, то для устранения проблем рекомендуется обратиться в сервисный центр или магазин. Большинство изменений в операционной системе или самостоятельная установка прошивки являются поводом для прекращения действия гарантии
Как проверить датчик парктроника тестером
В основе работы некоторых датчиков парктроника лежит пьезоэлектрический эффект. Пьезоэлемент имеет конечное сопротивление, поэтому для его проверки можно использовать мультиметр. Его переключают в режим измерения сопротивления на предел 2000к. Если щупы мультиметра соединить с выводами двухконтактного датчика (его следует отключить от парктроника), то исправный датчик должен дать показания на мультиметре не 1, что соответствует бесконечности, и не близкое к нулю.
Трехконтактные датчики парктроника имеют иную схему включения и электронную начинку.
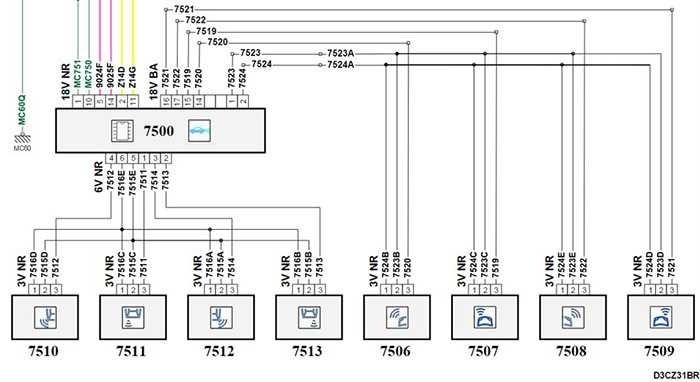
Каждый датчик имеет свою зону контроля. Приемопередающий модуль всех датчиков подключен параллельно. Приемники ультразвукового сигнала передают отдельный сигнал для каждого канала слежения за помехой. Такие датчики имеют встроенную электронную схему и усилители принятого отраженного сигнала.
Полную проверку таких модулей с помощью мультиметра выполнить сложно, обычно ограничиваются контролем напряжения между выводами питания датчика. Ремонт таких устройств нерентабелен, их следует менять.
Пропали значки интересный способ быстро восстановить
Вернуть пропавшие иконки можно еще одним способом – с помощью приложений лунчеров.
Лунчеров разработано много, но большинство на «скорую руку» — поэтому глючат.
После обновления приложений частенько случается так, что с рабочего стола смартфона (или планшета) исчезают иконки и/или начинают раз за разом появляться уведомления о некорректных ссылках у одной или сразу нескольких из них. Потому расскажем о том, что делать если пропала иконка приложения в Android.
если пропала иконка: восстанавливаем
Самый быстрый и самый простой способ устранить эту проблемку — это просто взять и заново добавить потерявшуюся иконку на главный экран смартфона. Но если иконка не исчезла, а только не работает (битая ссылка), то ее надо сначала убрать. Для этого жмем на нее и удерживаем нажатие до появления вверху экрана надписи «Удалить».
Тут напомним, что в предусмотрена возможность в такой способ полностью удалить сразу всё приложение, так что с этим надо быть повнимательнее. В данном случае нам нужно только убрать с экрана нерабочую иконку.
Убрали? Теперь через «Настройки» находим соответствующее приложение, жмем на него и тоже удерживая нажатие перетаскиваем его привычное место на главном экране.
если пропала иконка: перезагружаем
Тут тоже все просто. Проблему с пропажей иконок, как и целую уйму других разнокалиберных проблем, в устранить можно обычной его перезагрузкой. Жмем кнопку питания, выбираем «Перезагрузку» и ждем завершения процедуры.
если пропала иконка: чистим
Если оба описанных выше способа устранения проблемки должного эффекта не возымели (что маловероятно), тогда применяем еще и третий — . Метода более радикальная, но зато позволяет решать гораздо более серьезные задачи. Правда, данная опция открыта не во всех Android-смартфонах.
Тем не менее, пробуем. Первым делом выключаем аппарат. Далее, когда он полностью выключен, одновременно жмем и удерживаем кнопки питания и увеличения громкости до появления на экране логотипа Android (или любого другого логотипа). Он будет означать, что вы успешно активировали так называемое меню восстановления смартфона (Recovery). Переход между его строчками вверх-вниз производится кнопками увеличения-уменьшения громкости. С их помощью выбираем пункт Clear Cache (или Wipe cache partition).
Здесь тоже следует быть внимательным. В некоторых смартфонах Clear Cache бывает совмещен с пунктом Factory Reset (полный сброс настроек системы или « «). Если на вашем смартфоне такое тоже обнаружилось, то на этом, очевидно, затею лучше прекратить и совсем выйти из меню Recovery. Поскольку полностью обнулять устройство из-за одной битой иконки все же не стоит.
Если же Clear Cache (или Wipe cache partition) вы наблюдаете в отдельной строке и без дополнительных записей, то тогда выбираем эту строчку и запускаем процедуру очистки кэша. По факту ее завершения снова перезагружаем смартфон (Reboot). При перезагрузке через меню восстановления времени, как правило, требуется чуть больше. Но потом, вероятнее всего, все иконки приложений вновь вернутся на свои места и будут исправно работать, как прежде.
У молодых пользователей смартфона на ОС Андроид часто возникает вопрос, поставленный в заголовке статьи. «Вот была иконка,помню, где стояла, пользовался ею и вдруг ее не стало. Не могу Позвонить по телефону/ Посмотреть и послать SMS/Сделать фотку/Выйти в Интернет/ и тому подобное.Кто виноват и что делать?»
Рассмотрим несколько типичных случаев.
Ремонт собственными силами
- Механическое повреждение, в следствии аварии или удара;
- Заводской брак;
- Проблемы с электропроводкой;
- Последствия климатических условий эксплуатации.

Это, конечно же, приблизительный перечень, в иной ситуации он может быть видоизменен. Итак, прежде всего нам необходимо внять неработающий датчик и в автомагазине или авторынке приобрести такой же, только в исправном состоянии. Сразу скажу, что поштучно вам никто не продаст, экономически не выгодно для продавцов, будьте готовы приобрести целых 3 штуки, минимальное количество
В гараже заглушив мотор обязательно, снимите плюсовую клемму от аккумуляторной батареи, чтобы не было короткого замыкания, и система провела перезагрузку. Установите новый датчик на место, предварительно подключив электропровода. Можно тестировать девайс.
Сразу отметим, что некоторые производители окрашивают парктроники в цвет авто, так, что будьте готовы к поездке в автосервис для покраски или же ездить так. Разницы конечно, никакой, вот только визуально портит вид.
Ну вот, теперь вы знаете, как проверить датчик парктроника и что для этого необходимо. А те, кто еще не приобрел электронного ассистента, обязательно приобретите, тем самым упростив себе процесс парковки.
голос
Рейтинг статьи

















































